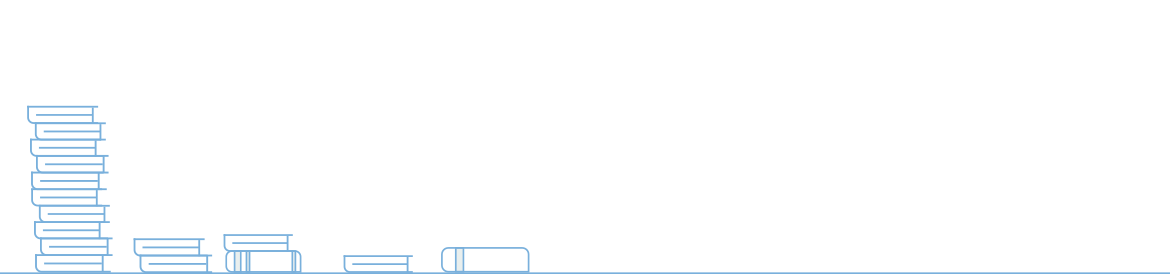Introdução
Atualmente criar um site usando um CMS, é muito simples, prático e rápido. CMSs entre outras coisas, dispensam o trabalho de gerenciamento de pastas e arquivos e na quase totalidade dos casos, alguém que tenha um site criado com base em algum, não terá que se preocupar se arquivos e pastas estão corretamente organizados e tudo que envolve o gerenciamento do conteúdo que o compõe.
No entanto, ainda há um grande número de sites na Internet, que são antigos e baseados em outras formas de criação, exigindo de quem os gerencie, trabalho para organizá-los de forma que o site funcione integralmente e corretamente.
O problema é ainda mais crucial, quando o site foi desenvolvido localmente, ou seja, em um computador pessoal e enviado para um servidor Web. Não é raro ocorrerem problemas que não apareciam quando visualizados em localmente, mas que ao serem publicados, passaram a apresentar problemas.
Um exemplo comum, refere-se aos nomes dos arquivos. Sistemas baseados no Windows não fazem distinção entre letras maiúsculas e minúsculas, mas um servidor Linux, sim. Neste caso, um link para uma imagem de nome foto.jpg exige que a imagem correspondente seja nomeada como foto.jpg e não Foto.jpg ou FOTO.jpg, que nestes dois casos, acarretará em erro e a imagem não será exibida.
A correção em um caso como esse, é simples quando a causa do problema consegue ser identificada e basta que se ajuste o código ao nome exato ou se proceda com renomeação do arquivo, o que é o mais indicado, já que por questões de convenções, recomenda-se o uso de letras minúsculas na grafia dos nomes de pastas e arquivos.
Realizar ajustes como esse, entre outros, é algo que pode ser bastante simples quando se tem um programa de FTP como o Filezilla, que fornece uma gama suficiente de recursos para gerenciamento do conteúdo que está publicado em um servidor web.
Pré-requisitos para gerenciar pastas e arquivos em um servidor web
O gerenciamento de conteúdo de uma conta de hospedagem em um servidor web, requer que as seguintes condições sejam atendidas:
-
Conexão com a Internet. Embora a maior parte dos procedimentos que descreveremos sejam simples e até mesmo uma conexão 4G possa ser suficiente na maior parte dos casos, uma conexão de maior velocidade pode ser desejável para algumas situações;
-
Dados de acesso ao FTP da sua conta de hospedagem e que recebeu por ocasião da ativação dos serviços;
-
Um cliente de FTP Filezilla. Alguns procedimentos podem ser iguais em outros clientes de FTP, porém o programa aqui abordado, é o Filezilla.
Passos para gerenciar pastas e arquivos em um servidor web
Antes de mais nada, é importante salientar que mesmo cumprindo os requisitos necessários, algumas ações que forem adotadas, podem ser irreversíveis, como por exemplo, a remoção de conteúdo. Portanto, é importante que se saiba o que está sendo feito e recomenda-se que se tenha um backup atualizado do conteúdo que será manipulado, para reverter qualquer ação indesejada.
Um segundo ponto que merece esclarecimento, que vamos abordar ações simples e únicas mais frequentes e que podem ser adotadas usando o Filezilla e não um extenso procedimento único com vários passos. Assim, cada item dos tópicos abaixo representa uma ação possível usando o programa de FTP.
Por fim, mas não menos importante, este tutorial não tem como propósito ser um tutorial completo do uso do Filezilla, uma vez que há uma quantidade bastante extensa de funcionalidades que o programa oferece e que não é adequada a um simples tutorial, mas é mais apropriada a um manual.
-
Remover pastas ou arquivos – selecione o arquivo ou pasta que deseja remover, clique com o botão direito do mouse sobre ele e selecione a opção “apagar” no menu suspenso que é exibido. Alternativamente pode-se usar a tecla “delete” do teclado com o arquivo ou pasta previamente selecionados. Note que uma janela de confirmação será exibida e constitui uma ação irreversível. Além disso, no caso de pastas, todos os arquivos e eventuais pastas nela contidas, serão removidos do servidor;
-
Renomear pastas ou arquivos – selecione o arquivo ou pasta que deseja renomear, clique com o botão direito do mouse sobre ele e selecione a opção “renomear” no menu suspenso que é exibido. Um quadro de edição aparecerá no lugar do nome do arquivo / pasta, bastando digitar o novo nome e teclar “enter” ao final;
-
Mover arquivos – selecione os arquivos que deseja mover, clique sobre eles, arraste e solte sobre a pasta para a qual deseja mover. Esse procedimento só é feito para mover arquivos para pastas que aparecem no mesmo diretório em que estão contidos os arquivos a serem movidos ou um nível acima, soltando-os na pasta nomeada como “..”;
-
Mover pasta – selecione as pastas que deseja mover, clique sobre elas, arraste-as e solte sobre a pasta para a qual deseja mover. Esse procedimento só é feito para mover pastas para outras pastas que aparecem no mesmo diretório em que estão contidas as pastas a serem movidos ou um nível acima, soltando-os na pasta nomeada como “..”;
-
Mudança de permissão de pasta e arquivo – selecione o arquivo ou pasta que deseja alterar a permissão e clique com o botão direito do mouse e selecione a opção “permissão do arquivo”. Uma pequena janela será exibida com algumas opções que lhe possibilitam ações com extensões diferentes:
-
No caso de ter usado a mudança para apenas um ou mais arquivos, é conveniente apenas apenas preencher com o permissionamento indicado para arquivos em um site e que é 644. Por questões de segurança e funcionamento adequado do site, não se deve usar outro valor;
-
Se a opção para mudança de permissão, foi sobre uma pasta, a janela exibida deverá conter um checkbox para “incluir subpastas” e que permite que a mudança afete “todos arquivos e pastas”, “somente arquivos” e “somente pastas”. No caso, se você pretende alterar todos os arquivos na pasta clicada e subpastas, use a segunda opção. Se quer mudar as permissões da pasta clicada e subpastas, preencha o campo de permissionamento com 755 e use a terceira opção;
-
-
Criar arquivo – clique com o botão direito em uma área vazia da janela a direita que representa o conteúdo do servidor ou sobre o nome da pasta em que deseja que o arquivo seja criado e selecione a opção “criar arquivo” no menu suspenso que é exibido. É uma opção útil para por exemplo, criar um arquivo “index.html” vazio em uma pasta que não tenha um e assim impedir que seu conteúdo seja exibido;
-
Criar pasta – clique com o botão direito em uma área vazia da janela a direita que representa o conteúdo do servidor ou sobre o nome da pasta em que deseja que a pasta seja criada e selecione a opção “criar pasta” no menu suspenso que é exibido. Alternativamente, há a opção “criar pasta e entrar nela”, o que faz com que acesse a pasta recém-criada;
-
Editar arquivo – é possível editar arquivos localizados no servidor, bastando clicar sobre o mesmo e utilizar a opção “Ver / editar” do menu suspenso. Vale salientar que neste caso, o arquivo é baixado para seu computador e o programa padrão de edição é aberto. Quando se encerra o procedimento de edição e o programa de edição é encerrado, uma janela informando sobre a alteração, perguntando sobre o envio para o servidor, é exibida. Selecione o checkbox “Terminar a edição e apagar o arquivo local” e clique em “Sim”. Isso fará com que o arquivo seja enviado para o servidor;
-
Atualizar – algumas ações como por exemplo, a edição de um arquivo, quando concluídas, não exibem as mudanças efetuadas. Neste caso, basta pressionar a tecla F5 do seu teclado, para ter exibidas as informações atualizadas de pastas e arquivos ou ainda clicar em uma área em branco na janela a direita e selecionar a opção “atualizar” no menu suspenso que é exibido;
Conclusão
Da mesma forma que se pode gerenciar conteúdo do seu computador contido em pastas e arquivos, criando novas pastas, renomeando pastas e arquivos, movendo-os, entre outras ações, é possível também realizar os mesmos procedimentos no servidor em que você tem o conteúdo do seu site, usando para isso o cliente de FTP Filezilla, de modo simples e eficiente.