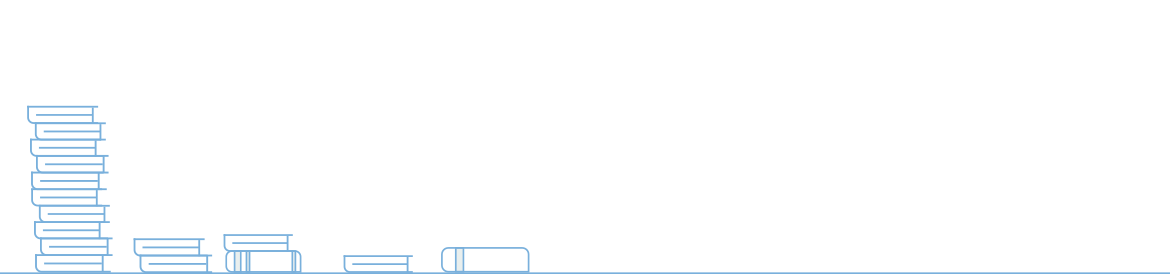Introdução
Não é de hoje que aplicações que promovem a comunicação entre membros de uma equipe de trabalho, especialmente quando oferece recursos de reuniões remotas, fazem sucesso.
Com a globalização, a profusão de empresas espalhadas geograficamente em todos os cantos, o crescimento do teletrabalho e do home office, do nomadismo digital e especialmente nos últimos meses com a pandemia do coronavírus, forçando o distanciamento social, ferramentas como o Zoom, ganharam ainda mais importância e utilidade para empresas e profissionais de todas as áreas.
O Zoom é uma ferramenta com foco em comunicação, com ênfase em reuniões com vídeo, áudio e compartilhamento de dados, possibilitando a criação de salas virtuais com múltiplos participantes, webinars, EAD (Ensino À Distância), ou qualquer situação em que haja a exigência de estabelecer comunicação com recursos multimídia.
É um serviço e é também uma aplicação cujos recursos e funcionalidades são escaláveis de acordo com algumas opções de plano disponíveis. A versão gratuita já atende bem em termos dos aspectos mais básicos que um grupo de trabalho pode necessitar, sendo possível ter até 100 participantes, por até 40 minutos, sem limites quanto ao número de reuniões e todos com possibilidade de uso de vídeo, áudio, chat e compartilhamento de telas dos seus dispositivos.
Os planos pagos permitem salas com mais participantes, painéis de gerenciamento e relatórios de reuniões, gravação das reuniões com armazenamento em nuvem, utilização de domínio próprio para inclusão automática de usuário, URLs personalizadas para links de reuniões, entre uma série de outros recursos que ampliam o controle e as possibilidades do serviço e consequentemente os seus benefícios.
O aplicativo / serviço está disponível para uma variada gama de sistemas: Windows, Mac, iOS, Android, BlackBerry, Linux, Zoom Rooms e H.323/SIP.
Pré-requisitos para instalar e usar o Zoom
Podemos dividir o conjunto de requisitos para utilização do Zoom, em dois grupos, sendo os requisitos necessários e os desejáveis. Isso porque dependendo do uso que será feito, o não atendimento dos desejáveis pode significar que o uso não seja pleno.
Dessa forma, se algum pré-requisito desejável não for atendido, não será possível o uso de todos os recursos que a aplicação disponibiliza. É possível a instalação e o uso do aplicativo, no entanto, se por exemplo um ou mais usuários não têm webcam e/ou microfone, sua participação em uma reunião fica bem limitada, restringindo-o a condição de mero expectador, exceto pelo uso do chat e do compartilhamento de tela.
Pré-requisitos necessários
-
Conectividade com a Internet, preferencialmente através de um plano de boa velocidade e boa largura de banda, sendo que este último aspecto, é especialmente importante se houver vários usuários sob uma mesma conexão;
-
Acesso administrativo ao dispositivo em que o Zoom será instalado;
Pré-requisitos desejáveis
-
Webcam, que é fundamental para exibição das imagens de cada usuário;
-
Microfone, sem o que não é possível a interação por voz de cada usuário;
-
Boas configurações de hardware. Processadores antigos e pouca memória ram podem acarretar travamentos, especialmente ao se utilizar recursos como vídeo e compartilhamento de muitas telas de aplicativos.
Passos para instalar e usar o Zoom
Os passos que descreveremos a seguir, referem-se a uma instalação padrão de conta gratuita, visto que há três planos pagos cuja gama de recursos é bastante ampla e que naturalmente varia de acordo com a opção escolhida.
Também não daremos foco à configuração do aplicativo, o qual tem um razoável conjunto de opções, mesmo em sua versão gratuita. Apenas abordaremos as opções mais importantes e básicas ao uso básico e prioritário do serviço, que é a realização e ingresso em reuniões virtuais.
Por fim – mas não menos importante – é importante destacar que alguns dos tópicos a seguir não representam uma sequência de passos, mas opções mais usadas no uso do aplicativo / serviço.
-
Acesse o site do Zoom. Clique em “Inscreva-se Gratuitamente”. Você será orientado a fornecer sua data de nascimento e um endereço de e-mail, o qual será depois seu login, bem como a conta pela qual o Zoom lhe enviará informações que sejam necessárias, como por exemplo, os links para reuniões;
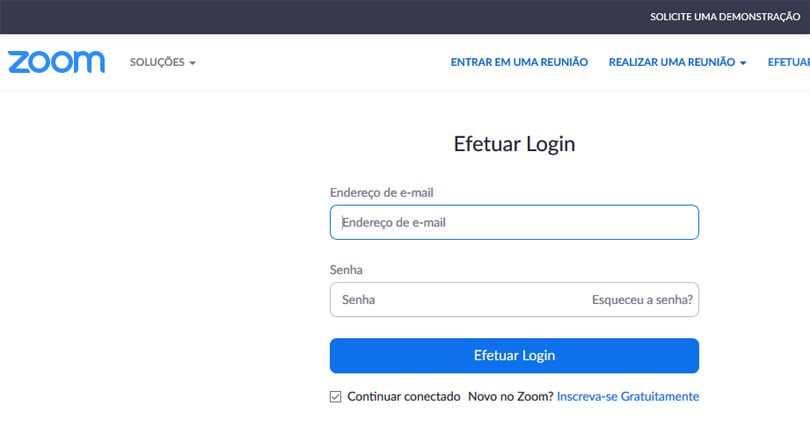
-
Ao fornecer o endereço de e-mail para login e clicar no botão “inscreva-se”, uma mensagem de e-mail será encaminha para a conta fornecida. Abra-a e clique no botão “Ativar conta”;
-
No navegador aparecerá uma mensagem de boas vindas, sendo que você deve informar nome, sobrenome, a senha e a confirmação da senha, a qual deve ter pelo menos 8 caracteres, usando letras, números e maiúsculas e minúsculas. O nome e sobrenome, serão exibidos posteriormente sempre que juntar-se a uma reunião, para os demais participantes;
-
Ao concluir a etapa anterior, uma tela semelhante será exibida, pela qual você pode informar até 3 endereços de e-mail de pessoas que você gostaria de convidar para usar o Zoom com você. Clique em “Pular esse passo”;
-
Você será direcionado à página “Iniciar sua reunião-teste”. Desconsidere e clique no link a seguir para efetuar o download do aplicativo de reuniões;
-
Um download deve começar automaticamente em alguns segundos. Caso não seja feito, há um link para download do aplicativo. Baixe-o e instale no seu dispositivo;
-
Quando a janela do aplicativo for aberta, é necessário fazer login, preenchendo com o endereço de e-mail cadastrado, bem como a senha informada após a ativação da conta;
-
A tela inicial do Zoom é minimalista e contém poucos elementos, conforme a imagem abaixo;
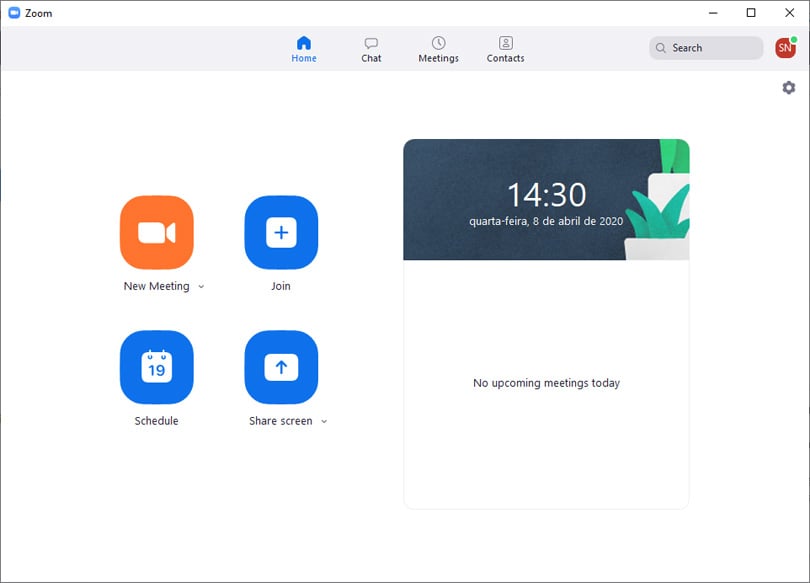
Iniciando uma reunião
Uma das formas mais simples de iniciar uma reunião, é clicando na tela inicial do Zoom, no ícone “New Meeting”. Portanto, vamos descrever o procedimento para criar uma sala de reunião usando esse caminho:
-
Clique no ícone “New Meeting”;
-
Uma nova janela será aberta. Conforme movimenta-se o cursor do mouse sobre a janela do chat – que neste momento deve exibir a sua foto, uma imagem ou logo que você tenha fornecido no seu perfil, apenas seu nome se não completou o perfil – um menu de opções horizontal aparece na parte inferior da tela. Clique em “Manage Participants”. Isso fará aparecer à direita a área de chat do aplicativo. Clique no botão “Invite”, localizado na parte inferior;
-
Uma nova janela é aberta, exibindo todos os contatos que tenham sido cadastrados e aceitado. Clique na parte superior direita, na opção ”E-mail” e a seguir em “Default E-mail. Isso fará abrir seu aplicativo padrão de e-mail, bastando informar o endereço de e-mail do convidado, conforme a imagem que se segue;
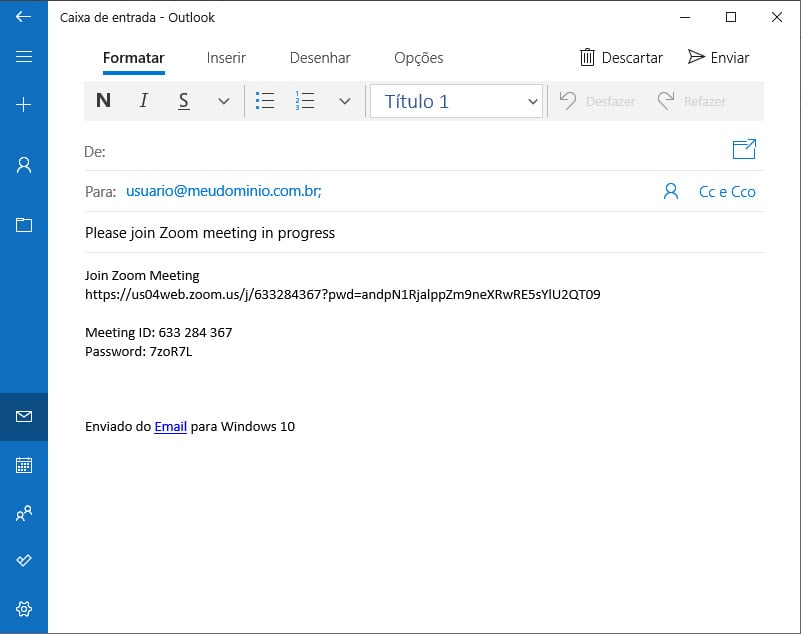
-
O convidado receberá a mensagem, bastando clicar no link ou copiar e colar o ID da reunião, que será solicitado se clicar no ícone “Join”, presente na tela home do aplicativo. Após informar o ID (campo “Enter meeting ID”), deve clicar no botão “Join”. Na próxima etapa, é solicitada a senha que também consta do e-mail recebido;
-
A partir do momento em que o convidado aceitar aderir à reunião, ele aparecerá listado na área de participantes e quem efetuou o convite deve clicar em “Admit” para que ele consiga entrar na reunião;
-
Caso seja o primeiro acesso do convidado, em sua tela aparecerá um teste para verificação do microfone e falante do seu dispositivo, bastando confirmar se consegue ouvir e ser ouvido;
-
Ao posicionar o cursor do mouse sobre o nome de cada participante, é possível desabilitar o som (Mute) ou clicar no botão “More”, é possível torná-lo host (Make Host), ou seja, hospedar a reunião, permiti-lo gravar a reunião (Allow Record), Renomear o convidado (Rename), colocá-lo em uma sala de espera (Put in Waiting Room) e remover da reunião (Remove);
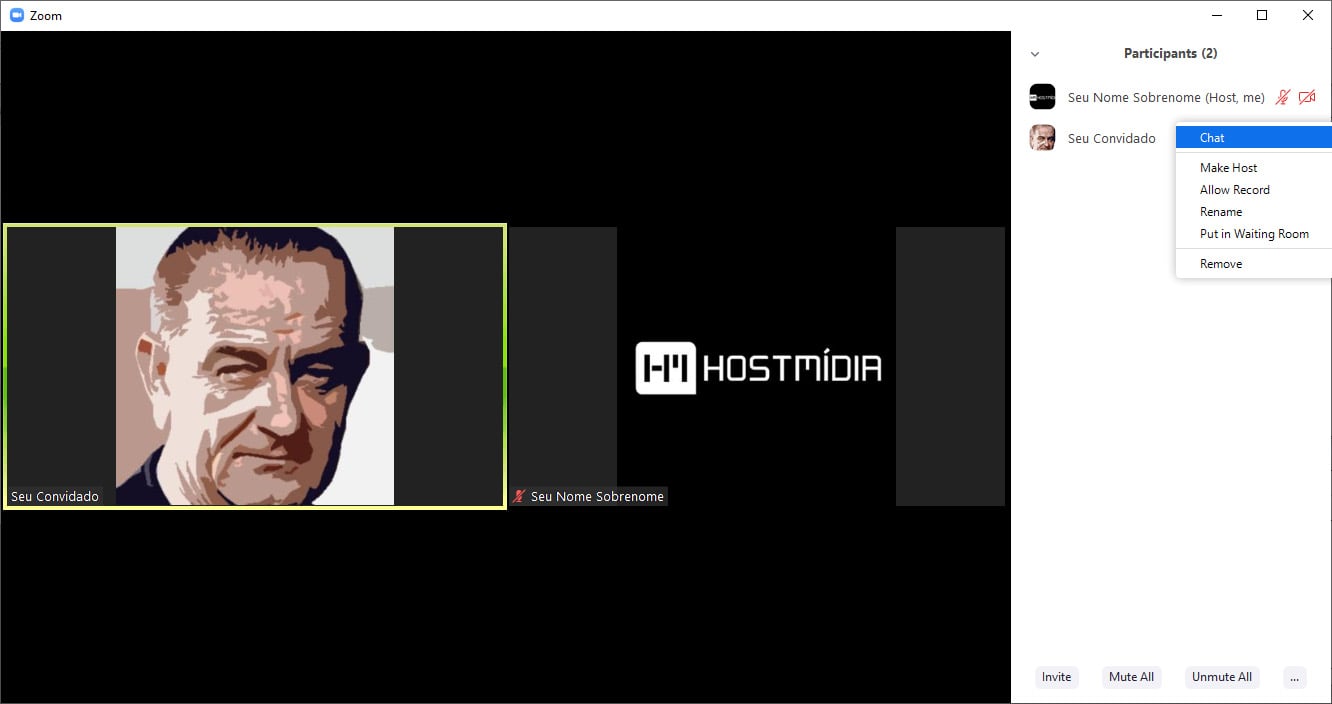
-
Todos os participantes podem habilitar ou desabilitar o microfone e a câmera, cujos ícones aparecem no canto inferior esquerdo toda vez que o cursor do mouse é movimentado sobre a janela do aplicativo. No caso da câmera, a imagem do perfil é substituída pela visualização da câmera do participante;
-
Para sair de uma reunião, os convidados / participantes devem clicar na opção “Leave Meeting”, que consta no menu horizontal da área de reunião, no canto inferior direito. Para o host – quem convoca a reunião – a opção é “End Meeting”. Ao fazê-lo, a reunião é encerrada para todos os convidados.
Cadastrando contatos
Outra das formas de se iniciar uma reunião, é através dos contatos previamente cadastrados. Sendo assim, segue o procedimento de cadastramento:
-
Clique na parte superior, no ícone “Contacts”. A seguir clique no pequeno botão “+”, localizado na metade superior, próximo ao centro da janela e no menu suspenso “Add a Contact”;
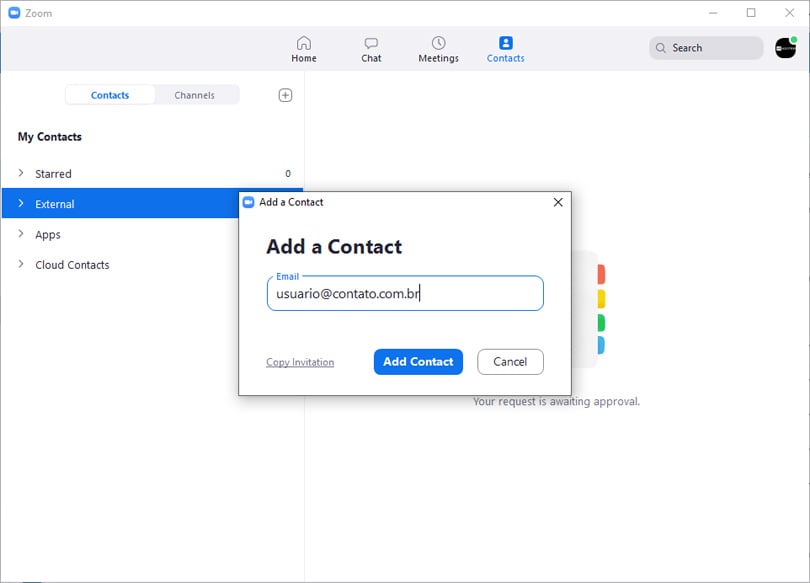
-
Preencha com o endereço de e-mail de cada pessoa que eventualmente se conectará ao Zoom, clicando em “Add Contact” após cada e-mail. A cada endereço fornecido, uma mensagem de e-mail com o convite será enviado ao endereço correspondente;
-
A mensagem enviada (em inglês), informa que foi recebido um convite para chat e reunião no Zoom e pede que se cadastre e clique no link que é fornecido, dentro do prazo de 30 dias. Se não quer aceitar o convite, basta ignorar a mensagem;
-
Vale ressaltar que se o endereço informado corresponder ao de um usário já cadastrado, o e-mail não será recebido. Em vez disso, quando o usuário fizer logon no aplicativo, aparecerá no chat, no menu “Contact Requests”, uma mensagem (em inglês) informando que (nome e sobrenome + e-mail) deseja adicioná-lo como contato e os links “Accept” (aceitar) e “Decline” (recusar). Essa ação precisa ser adotada em 30 dias, do contrário o sistema automaticamente atribui o convite como recusado;
-
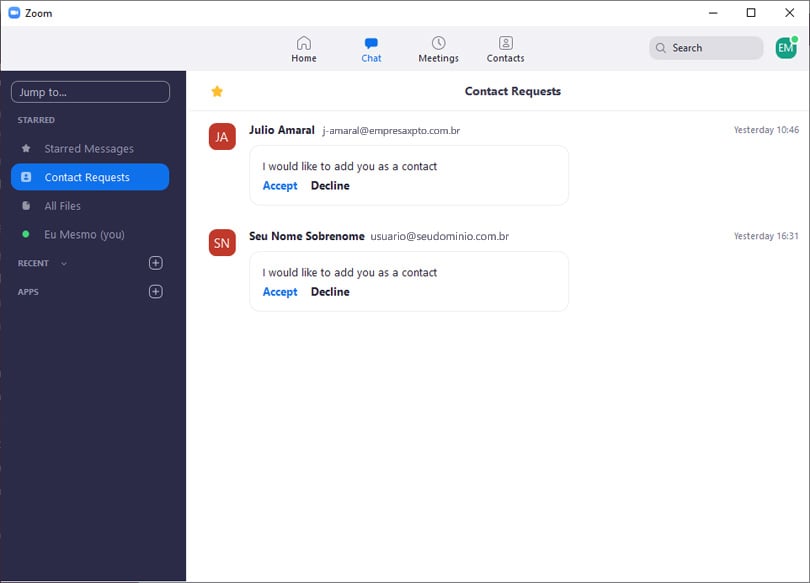
-
Uma vez que os convites feitos tenham sido aceitos, é possível iniciar uma reunião clicando no ícone “New Meeting” localizado na tela inicial (Home) do aplicativo, o que fará ser exibida a seguinte tela. Clique em “Join with computer audio” para que o microfone não seja habilitado, ou seja, esteja mudo;
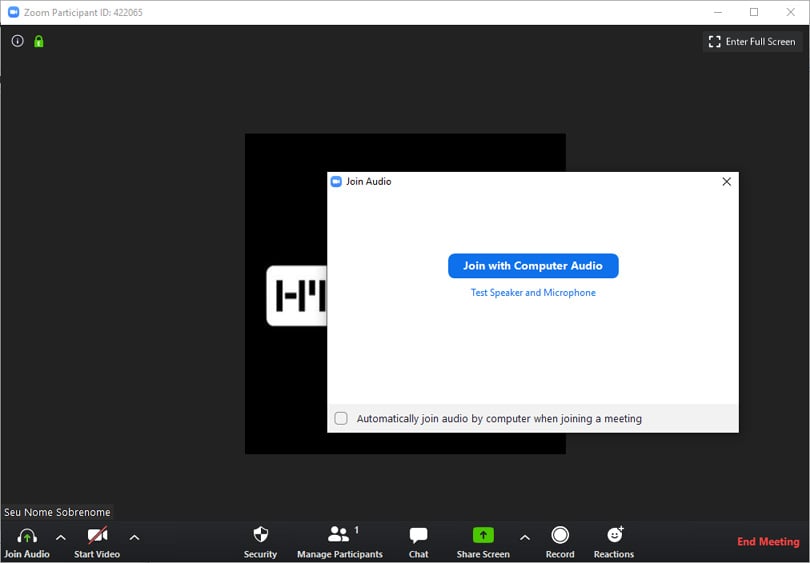
-
Conforme movimenta-se o cursor do mouse sobre a janela do chat – que neste momento deve exibir a sua foto, uma imagem ou logo que você tenha fornecido no seu perfil – um menu de opções horizontal aparece na parte inferior da tela. Clique em “Manage Participants”. Isso fará aparecer à direita a área de chat do aplicativo. Clique no botão “Invite”, localizado na parte inferior;
-
Uma nova janela é aberta, exibindo todos os contatos que tenham sido cadastrados e aceitado. Clique naquele que deseja convidar e a seguir no botão “Invite”, localizado no canto inferior da janela. Isso fará com que uma mensagem seja exibida no aplicativo do convidado, informando que está sendo convidado e por quem (nome e e-mail). Ele deve clicar em “Accept”;
-
A partir do momento em que o convidado aceitar aderir à reunião, ele aparecerá listado na área de participantes e quem efetuou o convite deve clicar em “Admit” para que ele consiga entrar na reunião;
-
Caso seja o primeiro acesso do convidado, em sua tela aparecerá um teste para verificação do microfone e falante do seu dispositivo, bastando confirmar se consegue ouvir e ser ouvido;
-
Ao posicionar o cursor do mouse sobre o nome de cada participante, é possível desabilitar o som (Mute) ou clicar no botão “More”, é possível torná-lo host (Make Host), ou seja, hospedar a reunião, permiti-lo gravar a reunião (Allow Record), Renomear o convidado (Rename), colocá-lo em uma sala de espera (Put in Waiting Room) e remover da reunião (Remove);
-
Todos os participantes podem habilitar ou desabilitar o microfone e a câmera, cujos ícones aparecem no canto inferior esquerdo toda vez que o cursor do mouse é movimentado sobre a janela do aplicativo. No caso da câmera, a imagem do perfil é substituída pela visualização da câmera do participante;
-
Para sair de uma reunião, os convidados / participantes devem clicar na opção “Leave Meeting”, que consta no menu horizontal da área de reunião, no canto inferior direito. Para o host – quem convoca a reunião – a opção é “End Meeting”. Ao fazê-lo, a reunião é encerrada para todos os convidados.
Conclusão
A adesão ao serviço e instalação do aplicativo Zoom, permite a uma equipe de trabalho realizar reuniões virtuais, onde cada participante pode estar localizado em uma diferente localidade.