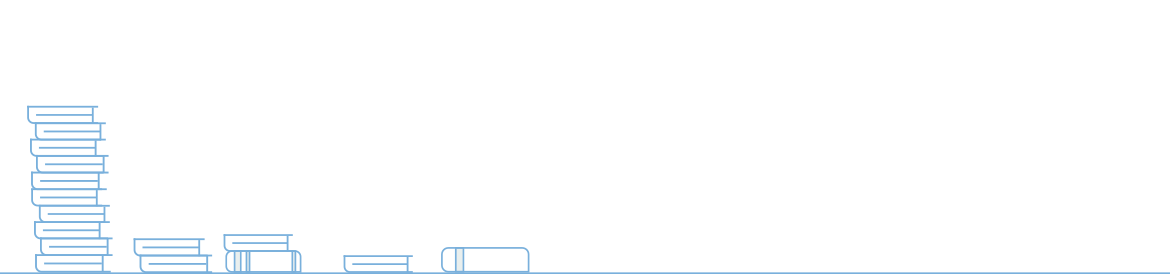Não é novidade para ninguém que o WordPress é o CMS mais utilizado no mundo, não é mesmo? Além de ser uma poderosa ferramenta para a criação e manutenção de blogs, aos poucos está ganhando cada vez mais espaço em outros segmentos, como site institucional, portal de notícias, canal de negócios e até mesmo loja virtual.
Por conta dessa popularidade toda, o WordPress também tem se tornado alvo frequente de ataques e invasões, em que hackers exploram as vulnerabilidades de plugins mal elaborados ou com falhas de programação.
Pensando em reduzir esse problema e trazer um pouco mais de segurança, decidimos criar um tutorial exclusivo para que você instale gratuitamente o certificado SSL em seu WordPress.
Mãos à obra?
* Lembramos, que antes de procedimentos como esses, se faz necessário realizar um backup de sua instalação, para evitar problemas futuros.
Pré-requisitos
- Ser cliente de um plano de hospedagem de sites, revenda de hospedagem, hospedagem WordPress, servidor VPS ou dedicado;
- Ter acesso ao cPanel;
- Estar com o site publicado na Internet.
- Ter realizado os passos informados no tutorial como instalar um Certificado SSL grátis no cPanel.
Passo 1 - Configuração do SSL em uma nova instalação
1º. Acesse o cPanel da conta com um dos links a seguir:
- https://www.dominio.com.br/cpanel
- https://www.dominio.com.br:2083
* troque dominio.com.br pelo endereço do seu site.
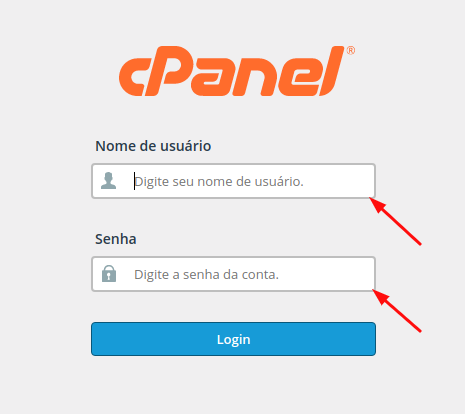
2º. Dentro do painel, navegue até “Softaculous Apps Installer” e clique em “WordPress”
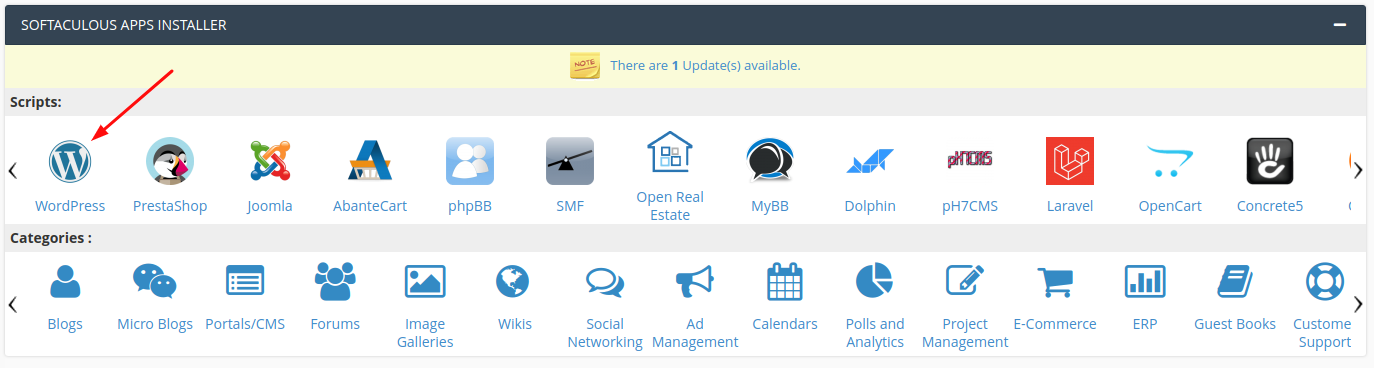
3º. Na nova página que será aberta, certifique-se que está na tela de instalação do WordPress e clique em “Install Now”.
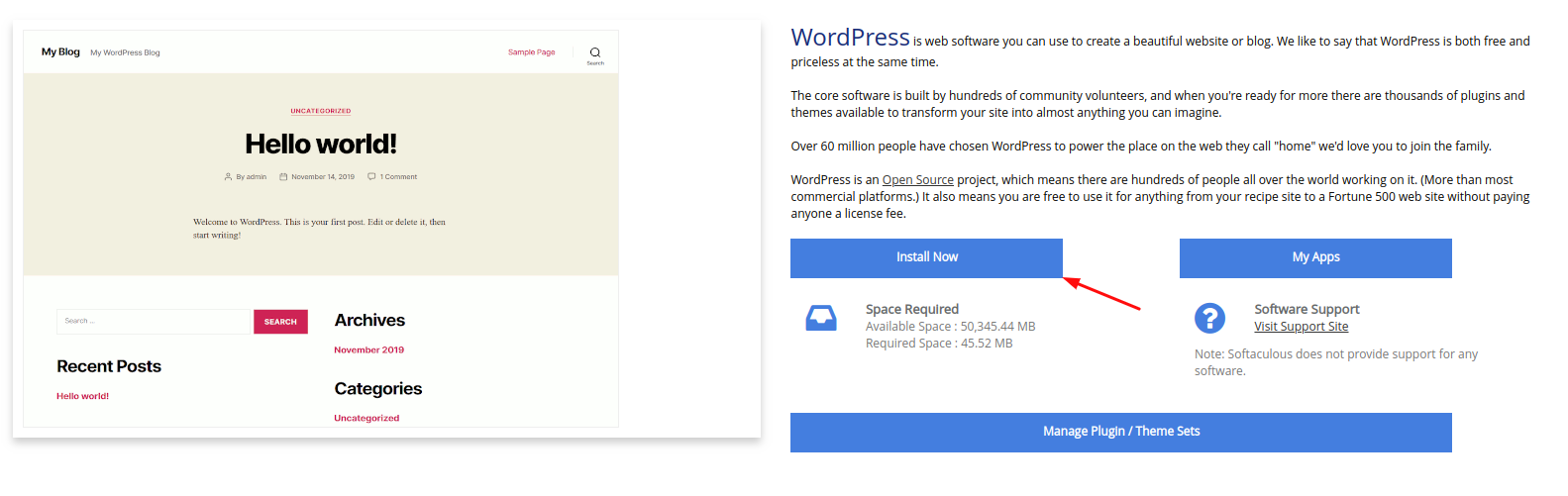
4º. Selecione as informações conforme o seguinte:
Em Software Setup
- Choose the version you want to install - Nessa opção, você escolherá a versão do WordPress que deseja instalar. Recomendamos que mantenha o mesmo sempre atualizado, para manter a segurança de seu site.
- Choose Installation URL - Nessa parte, você selecionará como a URL da instalação será apresentada. Como você já seguiu os passos para ativação do SSL e HTTPs via cPanel, basta selecionar o protocolo “https://”, o domínio que deseja utilizar (no caso do exemplo) “dominio.com.br” e o diretório/pasta que deseja instalar o CMS (Por padrão, aparecerá /wp. Se você deseja instalar na pasta principal do domínio, deixe em branco).

Em Site Settings
- Site Name - Escolha o nome que deseja inserir para seu site WordPress.
- Site Description - Insira a descrição de seu site nesse campo.
- Enable Multisite (WPMU) - Ative a caixa de seleção referente à esse campo se deseja habilitar a opção de Multisites para seu blog do WordPress. Esse recurso requer suporte ao Apache mod_rewrite de seu servidor.

Em Admin Account
- Admin Username - Escolha o nome de usuário que deseja inserir para o administrador.
- Admin Password - Insira a senha do wp-admin que desea utilizar. Recomendamos utilizar uma senha forte, para evitar invasões. Se necessário, gere uma senha com nosso Gerador de Senhas.
- Admin Email - Insira o e-mail que deseja utilizar como administrador para o WordPress.

Em Choose Language
- Select Language - Nessa opção, você pode alterar a linguagem do administrador do WordPress. Há diversas opções de línguas disponíveis, incluindo o Português Brasileiro (PT-BR).

Em Select Plugin(s)
- Limit Login Attempts (Loginizer) - "Proteja seu site contra ataques de força bruta limitando o número de tentativas de login para sua instalação do WordPress. Se selecionado, o Loginizer será instalado e ativado em conjunto com sua instalação. Clique aqui para visitar o site do plugin.".
- Classic Editor - "O Classic Editor restaura o antigo editor e tela de "Edit Post" do WordPress e possibilita a utilização de plugins que o complementam, adicionam metaboxes à moda antiga ou que em outros casos dependem do editor antigo.
- Se selecionado, o Classic Editor será instalado e ativado em conjunto com sua instalação. Clique aqui para visitar o site do plugin.".
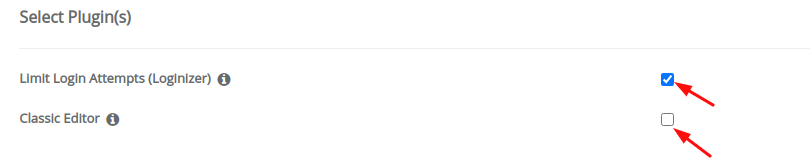
- Em Advanced Options, estará as opções relacionadas à banco de dados, upgrade do WordPress e backup. Altere-as apenas caso tenha os conhecimentos necessários.
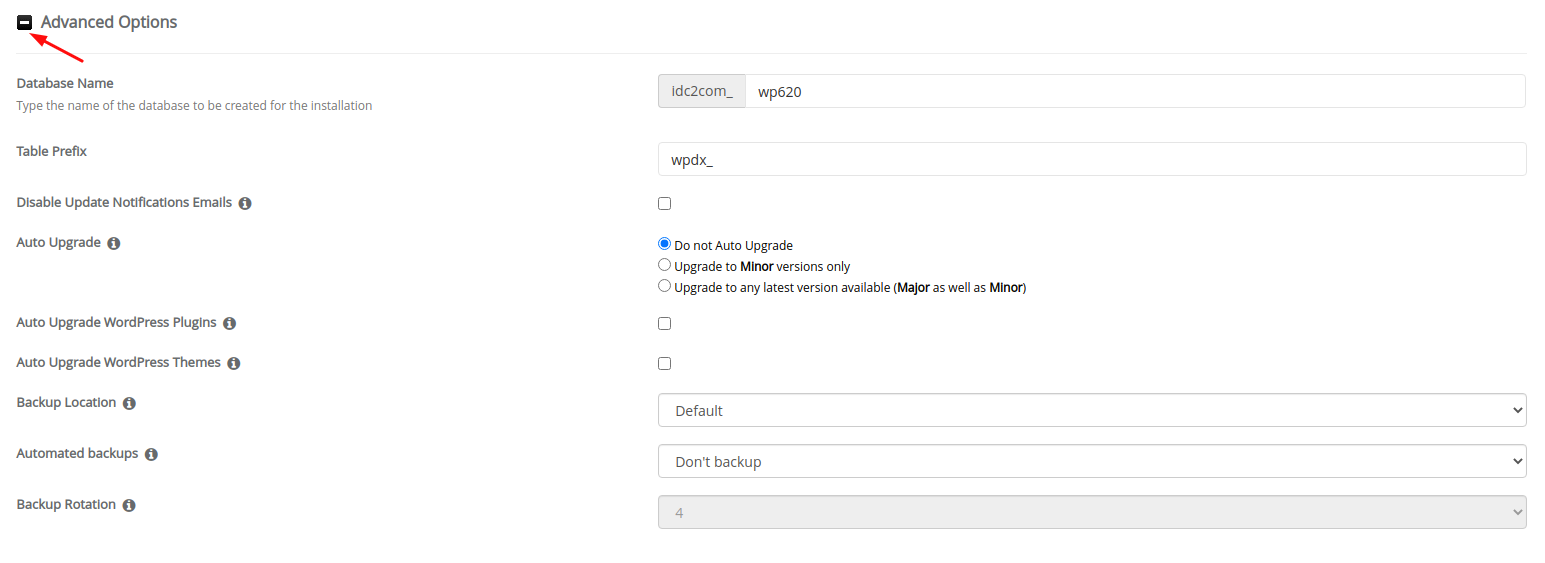
- Em Select Theme, selecione o tema inicial que deseja instalar em seu WordPress. Lembramos que esse passo é opcional, se nenhum tema for selecionado, o padrão do WordPress será instalado.
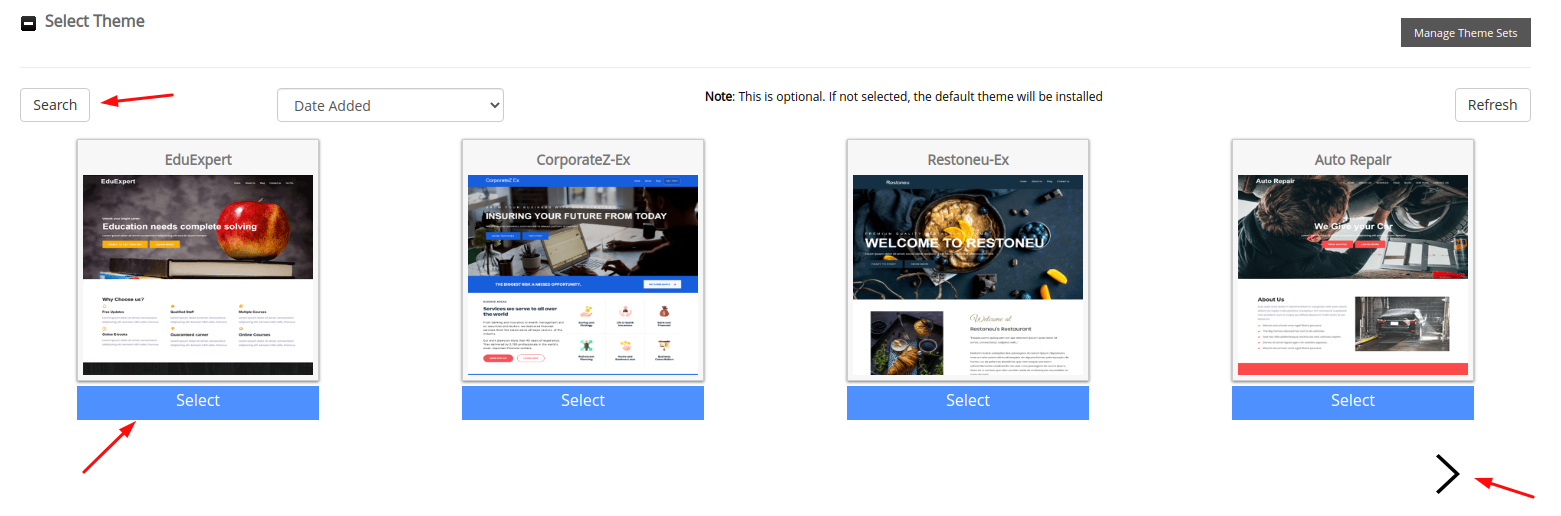
5º. Após inserir todas as informações necessárias, clique em “Salvar alterações”.
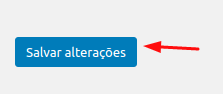
Passo 2 - Configuração do SSL no administrador do WordPress
1º. Se a sua instalação foi feita por meio do Softaculous, ainda dentro cPanel, navegue até “Softaculous Apps Installer” e selecione o WordPress. Caso, não tenha instalado dessa forma ou preferir, acesse o administrador do WordPress diretamente pelo endereço de instalação (https://www.dominio.com.br/wp-admin/).
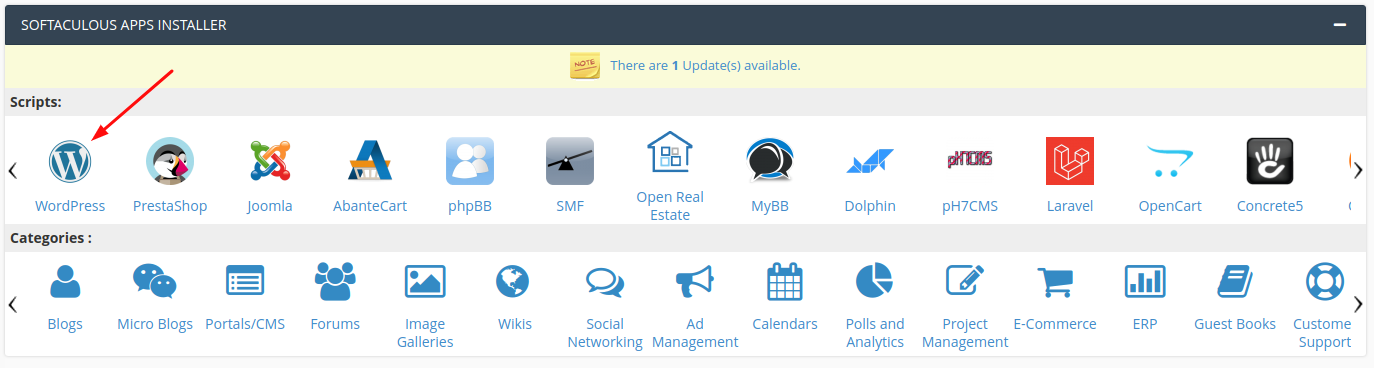
2º. Desça a página, verifique a linha referente ao domínio que deseja alterar de HTTP para HTTPS no WordPress e selecione o boneco abaixo de “Admin”.

3º. O administrador de seu WordPress será aberto. Clique em “Configurações”, no menu lateral esquerdo.
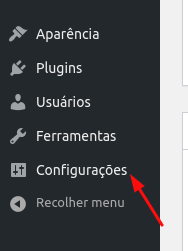
4º. Em “Endereço do WordPress (URL)” e “Endereço do Site (URL)”, alterne de http:// para https://.

5º. Desça a página e clique em “Salvar alterações”.
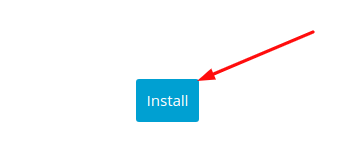
Em casos de “Mixed Content”, em que o navegador detecta que ainda há requisições HTTP em seu WordPress, você pode utilizar plugins como o Really Simple SSL, para encontrar e corrigir esse tipo de conteúdo.
Conclusão
São necessários poucos passos para incluir um certificado SSL grátis em seu WordPress e garantir alguns benefícios com essa configuração.
Sem dúvida alguma, após a instalação em seu site, ele contará com inúmeras vantagens, como a melhoria da segurança e vantagens relacionadas a boas práticas de SEO (Search Engine Optimization) que contribuirá também com o posicionamento do WordPress no ranking de sites de busca, como o Google, Bing e similares.