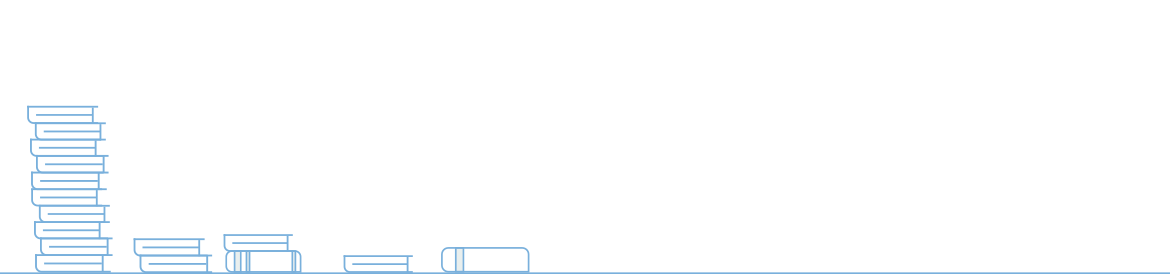Durante as últimas décadas, usuários do sistema operacional Windows se acostumaram a utilizar o Outlook para gerenciar suas contas de e-mail, tanto pela praticidade que o software oferece, quanto pela falta de opções no mercado. Por esta razão, a Microsoft sempre investiu em atualizações periódicas, o que culminou em várias versões diferentes, identificadas pelo ano em que foram lançadas. A seguir, ensinaremos os passos necessários para configurar a versão do Microsoft Outlook 2016.
Pré-requisitos
-
Ser cliente de um plano de Hospedagem de Sites, Revenda de Hospedagem, Hospedagem WordPress, Servidor VPS ou dedicado;
-
Estar com o site publicado na Internet;
-
Ter criado uma conta de e-mail no cPanel;
-
Ativar o SSL em sua hospedagem.
Adicionando uma conta de e-mail POP
Caso queira realizar o download das mensagens em seu Microsoft Outlook, você deve configurar uma conta POP3 - Post Office Protocol. Neste caso, a menos que configure dentro do próprio software uma regra para manter uma cópia no servidor, as mensagens serão descarregadas para o seu ambiente local e deixarão de existir no servidor.
1. O primeiro passo é abrir o seu Microsoft Outlook 2016 e procurar pela opção "Arquivo", disponível no canto superior esquerdo do programa.
2. Em seguida, clique em "Adicionar Conta" e selecione a opção: "Configurar minha conta manualmente", “Configuração manual” ou “Tipos de servidor adicionais”. Feito isso, clique em “Conectar”.
3. Agora, deverá selecionar a opção POP e depois clicar em “Avançar”;
4. As configurações para se conectar ao servidor por meio do protocolo POP3, deverão ser preenchidos da seguinte forma:
- Nome de Usuário: Será sempre a conta de e-mail completa (ex: seuemail@domínio.com.br);
- Senha: Insira a senha da conta de e-mail, conforme criado ou alterado em “cPanel > Contas de E-mail”;
- Servidor: Será sempre “mail.dominio.com.br”;
- Porta: Será sempre a 995;
- Método de Criptografia: Marque a opção SSL/TLS;
IMPORTANTE: Sempre marque as opções que requerem autenticação.
Adicionando uma conta de e-mail IMAP
O IMAP - Internet Message Access Protocol - é o método de entrada para recebimento de e-mails, mais utilizado pelos usuários atualmente, pois ele permite espelhar as mensagens do servidor para o software e realizar todo o gerenciamento delas remotamente. Além da flexibilidade em acessar as mensagens em vários dispositivos, também proporciona maior segurança, principalmente em provedores que oferecem o backup como diferencial, como é o caso da HostMídia.
1. Para configurar uma conta de recebimento IMAP, clique em “Arquivo”, disponível no canto superior esquerdo do seu Microsoft Outlook.
2. Na próxima janela, clique em "Adicionar Conta" e selecione a opção: "Configurar minha conta manualmente", “Configuração manual” ou “Tipos de servidor adicionais”. Depois, clique em “Conectar”.
3. Agora, deverá selecionar a opção IMAP e depois clicar em “Avançar”;
4. As configurações para se conectar ao servidor por meio do protocolo IMAP, deverão ser preenchidos da seguinte forma:
- Nome de Usuário: Será sempre a conta de e-mail completa (ex: seuemail@domínio.com.br);
- Senha: Insira a senha da conta de e-mail, conforme criado ou alterado em “cPanel > Contas de E-mail”;
- Servidor: Será sempre “mail.dominio.com.br”;
- Porta: Será sempre a 993;
- Método de Criptografia: Marque a opção SSL/TLS.
IMPORTANTE: Sempre marque as opções que requerem autenticação.
Configurando a opção de saída para envio de mensagens por SMTP
1. Após preencher as configurações de entrada, clique em “Emails de saída”.
2. Em “Emails de saída”, utilize as seguintes configurações:
- Servidor: Será sempre “mail.dominio.com.br”;
- Porta: Será sempre 587.
- Método de criptografia: Será sempre o STARTTLS ou apenas TLS.
- Tempo limite do servidor: Recomendamos deixar essa opção no Máximo/Longo (10 minutos).
- Selecione a opção “Meu servidor de saída requer autenticação”, e marque a opção “Usar as mesmas configurações do servidor de entrada”.
3. Após finalizar as configurações, clique em "Avançar".
4. Na tela seguinte insira a senha do e-mail, a mesma que criou ou alterou em seu painel de controle, no campo "Senha". Depois, clique em "Conectar".
5. Feito! O seu Microsoft Outlook 2016 estará devidamente configurado. Agora, clique em “Concluído” para continuar utilizando o programa e realizar testes na conta que acabou de adicionar.
Método de criptografia e portas
É bem comum identificarmos problemas de e-mails relacionados a esses dois itens. Este é um dos motivos que abrimos um tópico para falar a respeito deles.
As portas padrões configuradas nos servidores da HostMídia para recebimento e envio de mensagens são 995, 993 e 587 para POP3, IMAP e SMTP respectivamente. Todas elas são consideradas portas seguras e, portanto, funcionarão apenas com o SSL ativado em sua hospedagem. Sendo assim, é importante que adquira um certificado SSL ou instale a opção gratuita (let’s encrypt) disponível no painel de controle.
Além da instalação do certificado, em seu software também é imprescindível marcar as opções que recomendamos acima, “SSL/TLS” para POP3 ou IMAP e “STARTTLS” (ou apenas TLS) para SMTP, pois somente assim, ele poderá se conectar adequadamente ao método de criptografia que disponibilizamos em nosso servidor.
Conclusão
Embora as informações padrões fornecidas pela hospedagem, como por exemplo servidor, porta, certificado, entre outras, sejam as mesmas independente do software, existem peculiaridades que podem ser determinantes para obter êxito na configuração. Seguindo os passos deste tutorial, esteja certo de que o seu Microsoft Outlook 2016 estará pronto para o uso e você conseguirá desfrutar dos benefícios da sua conta de e-mail.