Suporte
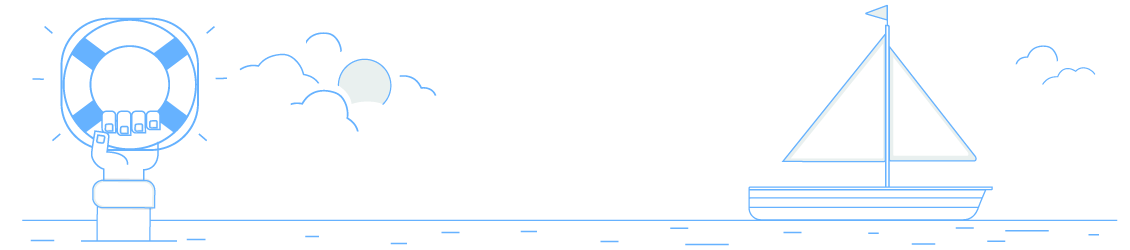
Como instalar o Moodle?
Nota: A versão mais recente do Moodle exige que se tenha executando no servidor em que é instalado, o PHP 5.3.x. Atualmente, todos os nossos servidores ainda rodam versões 5.2.x do PHP, pois a nova versão exclui certas funcionalidades e recursos de versões anteriores, fazendo com que muitos sites desenvolvidos para elas, deixem de funcionar. Portanto, como é o caso da quase totalidade dos casos, não podemos atualizar o PHP para a sua versão mais recente.
A versão anterior do Moodle pode ser instalada sem problemas, por este motivo, recomendamos a instalação da versão do Moodle 2.0 seguindo os procedimentos abaixo:
1. Para instalar o Moodle_2.0, acesse o painel de controle (http://seudominio.com.br:2082) e na opção "Software / Serviços" e clique em "Softaculous".
2. À esquerda você tem um menu, por meio do qual tem acesso às categorias de aplicações que podem ser instaladas. Clicando em Educational são abertas as opções de CMSs para sites de conteúdo.
Clique na opção referente ao "Moodle_2.0". Aparecerá à direita informações e opções que você tem à sua disposição para o Moodle_2.0. Entre as informações disponíveis, você tem:
- Descrição resumida do Moodle.
- Versão.
- Espaço necessário para instalação e quanto espaço você dispõe.
3. Para iniciar a instalação do Moodle_2.0, clique no link "Instalar", logo abaixo do cabeçalho. Aparecerão alguns campos que devem ser preenchidos para que a instalação seja feita:
Choose Protocol - é o protocolo sob o qual o Moodle_2.0 irá ser executado. O padrão é http. Se você tem um certificado (SSL), deve escolher o https.
Seleccione Dominio - Se você tem mais de um domínio na mesma conta de hospedagem, deve escolher no menu select ao lado o domínio no qual a instalação será feita.
Directório - O diretório a ser informado, é relativo à pasta principal (public_html) do seu dominio. Esta pasta NÃO deve existir, pois o script de instalação irá criá-la. Ex. Para instalar em http://dominio/site/ insira apenas site. Para instalar na pasta principal do domìnio http://dominio/, deixe este campo em branco.
Directório Dados - Este script é utilizado para guardar os seus dados em um diretório não acessivel via web. Será criado no seu diretório principal. Ex: Se especificou um directorio o mesmo será criado em - /home/sua_conta/directorio
Tarefas Agendadas - Para um bom funcionamento este script necessita de uma tarefa agendada. Especifique os parâmetros da mesma, caso não tenha conhecimento apropriado deixe este campo em branco!
Base de dados - Preencha com o nome que será atribuído ao banco de dados. Da mesma forma como o diretório de instalação, o nome do banco não deve existir. Você pode manter o nome padrão já preenchido no campo.
Site Name - Nome do site. Esta informação é exibida na barra de título do navegador. Pode ser alterada posteriormente
Site Description - Descrição do site e seu conteúdo. Esta informação irá constar da tag meta referente à descrição do site. Importante para mecanismos de busca. Pode ser alterada posteriormente.
Table Prefix - Mantenha o padrão já preenchido no campo
Admin Username - Consiste do nome do administrador ou login do administrador. Esta informação será necessária posteriormente quando for acessar o admin do Moodle_2.0.
Admin Password - Consiste da senha de acesso. Esta informação será necessária posteriormente quando for acessar o admin do Moodle_2.0.
Recomenda-se usar senhas com pelo menos 8 (oito) caracteres, combinando letras, números e caracteres especiais (@#$%&*{}...).
First Name - Nome do administrador. Diferente do login, o qual não necessita ser o nome do administrador.
Last Name - Complemento do Nome do Administrador
Admin E-mail - Endereço de e-mail do administrador. Este campo é muito importante, pois é através deste endereço de e-mail que você recebe notificações do sistema, recupera senhas perdidas, etc.
Select Language - Idioma de Instalação
Email installation details to - Você pode informar um endereço de e-mail (diferente do admin), para receber informações detalhadas sobre a instalação.
4. Preenchidas as informações, basta clicar no botão "Instalar". Uma vez que tenha concluída a instalação, você receberá um aviso.